Robot Educativo Escornabot

En esta página encontrarás toda la información para construir el robot educativo Escornabot en su versión Brivoi Compactus
Summary
- Introducción
- Ensamble de la botonera
- Ensamble de la tarjeta de control
- Componentes
- Soldadura de las resistencias
- Soldadura del diodo
- Soldadura de los condensadores
- Soldadura del zócalo de 18 pines
- Soldadura del buzzer
- Soldadura de los pines de conexión a la botonera
- Soldadura de los pines para el Arduino Nano
- Soldadura de los conectores para alimentación y de los motores paso a paso
- Soldadura del interruptor de encendido
- Soldadura del fusible rearmable
- Colocación del driver UNL2803
- Tarjeta de control terminada
- Ensamble del Escornabot
- Paso 1: Inicio del ensamble
- Paso 2: Ensamble del cuerpo
- Paso 3: Ensamble de los motores
- Paso 4: Preparación de las ruedas
- Paso 5: Ensamble de las ruedas al cuerpo
- Paso 6: Soporte de la rueda de pivote
- Paso 7: Conexión de la botonera y la tarjeta de control
- Paso 8: Conexión de los motores y colocación de la tarjeta de control en el cuerpo del robot
- Paso 9: Colocación de la canica pivote
- Paso 10: Conexión de las baterías y la botonera
- Paso 11: Vista en 360º del ensamble terminado
- Puesta en marcha
Este robot en su versión Brivoi Compactus está basado en el proyecto: Escornabot desarrollado en España por una amplia comunidad de ingenieros, makers y profesores para enseñar robótica y programación a niños de primaria y secundaria.
También puedes visitar la página de Pablo de Cierzo: pablorubma.cc quien ha llevado a estos robots "chiquitines" a muchos niños también en España con su lema: "Pon un Escornabot en tu vida".
Introducción
Escornabot es un robot móvil de software y hardware abierto diseñado para la enseñanza de electrónica y programación en niños, adolescentes y no tan niños. Basado en la tarjeta Arduino Nano, destaca la sencillez de su diseño mecánico, electrónico y la estructura del código con el cual funciona. Todo esto ha sido posible por la comunidad que lo desarrolla y mantiene actualizado.
Existen diversas versiones y la que corresponde a este manual es la Brivoi Compactus que se puede observar en la Figura 2. El modelo 3D es público y se encuentra disponible para hacer una copia, y compartirlo.

Esta versión utiliza las dos siguientes tarjetas de circuitos impresos (PCB) desarrolladas por XDeSIG y cuya documentación se encuentra aquí:
Partes Impresas en 3D
El cuerpo del Escornabot está compuesto por 7 partes impresas en 3D que se muestran en la Figura 3 y que se pueden descargar en formato STL a partir de los vínculos de la siguiente lista donde se describen.
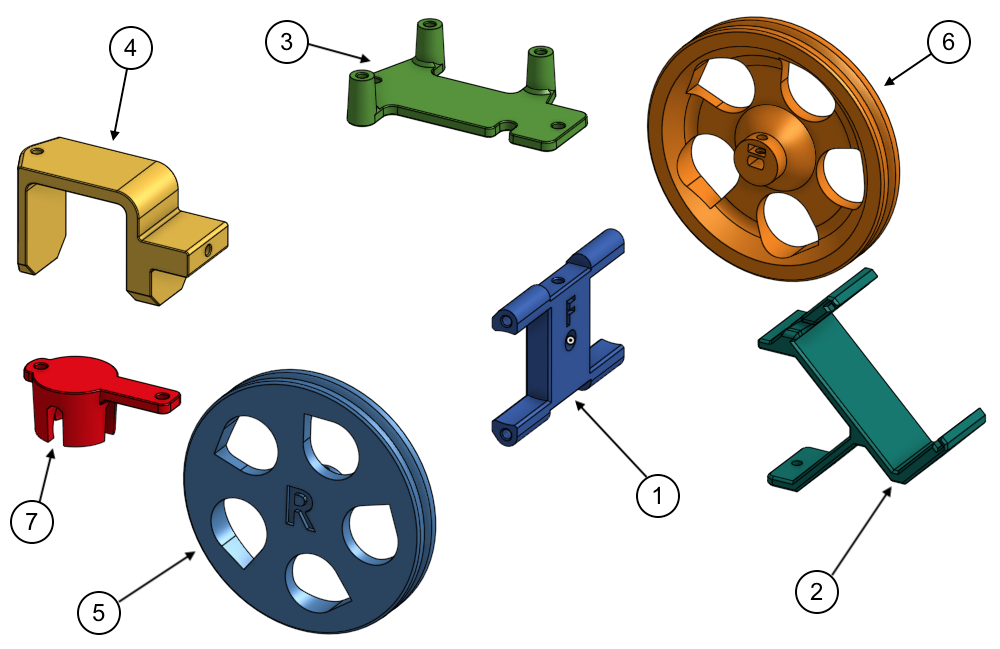
- Motor-Bracket: Parte central del robot a la que se fijan los motores y algunas de las otras piezas impresas en 3D.
- EscornaCPU_V1.2-Bracket: Parte a la que se fija la tarjeta de control.
- E-KeypadV2.2-Bracket: Parte a la que se fija la tarjeta de la botonera.
- Battery-Bracket: Parte en donde van alojadas las 4 baterías AA que alimentan el Escornabot.
- Wheel-Right: Rueda derecha del Escornabot.
- Wheel-Left: Rueda izquierda del Escornabot.
- Ball-Caster: Parte que aloja la esfera que sirve de pivote para que el Escornabot pueda desplazarse y girar.
Lista de componentes
La Tabla 1 detalla la cantidad y descripción de todos lo componentes electrónicos y mecánicos utilizados para el Escornabot y también la botonera y la tarjeta de control, en las que irán colocados.
| CANT | DESCRIPCIÓN |
|---|---|
| 1 | Arduino Nano |
| 1 | Driver ULN2803 |
| 1 | Zócalo de 18 pines para el driver ULN2803 |
| 4 | Resistencia 1 KΩ |
| 9 | Resistencia 10 KΩ |
| 1 | Resistencia 18 KΩ o de 20KΩ |
| 1 | Resistencia 22 KΩ o de 20KΩ |
| 1 | Led de 3mm Azul |
| 1 | Led de 3mm Rojo |
| 1 | Led de 3mm Amarillo |
| 1 | Led de 3mm Verde |
| 5 | Pulsadores de 12mm |
| 15 | Pines/headers macho rectos |
| 1 | Puente o Jumper para pines rectos |
| 2 | Tira de 15 pines hembra para colorar el Arduino Nano |
| 1 | Tira de 4 pines hembra para colocar un adaptador Bluetooth |
| 1 | Interruptor ON/OFF SK12F14 o SK12D07 |
| 2 | 2 Motor paso a paso 28BYJ-48 |
| 2 | Buzzer activo de 5V para Arduino |
| 2 | Condensadores cerámicos 104 de 100nF |
| 1 | Diodo Schottky 1N5817 |
| 6 | Cables Dupont hembra - hembra de 10cm |
| 1 | Fusible rearmable XF050 |
| 2 | Conector macho JST-XHP-5 para motor paso a paso 28BYJ-48 |
| 1 | Conector macho JST-XHP-2 para alimentación de la tarjeta de control |
| 1 | Portapilas cuadrado para 4 pilas AA |
| 1 | Canica de 17 mm |
| 3 | Tornillo Allen con cabeza de botón o cilíndrica M3 x 12mm |
| 12 | Tornillo Allen con cabeza de botón o cilíndrica M3 x 6mm |
| 1 | Tarjeta E-KeyPad V2.2 |
| 1 | Tarjeta de control EscornaCPU V1.2 |
Ensamble de la botonera
La botonera utilizada es la Tarjeta E-KeyPad V2.2 que se puede ver en la Figura 4:

Componentes
Los componentes requeridos y su correspondiente función se enlistan en la Tabla 2:
| CANT | DESCRIPCIÓN | ETIQUETA | FUNCIÓN |
|---|---|---|---|
| 4 | Resistencia 1 KΩ | R6, R8, R9, R10 | Resistencias para la activación de los Leds de la botonera |
| 5 | Resistencia 10 KΩ | R1, R2, R3, R4 | En conjunto con los botones, conforman el divisor de voltaje que permiten elegir el movimiento que el esconarbot realizará:
|
| R7 | Opcional: Está presente en la botonera en caso de que se use una tarjeta de control diferente a la EscornaCPU V1.2 y en la que no se utilice la resistencia interna de PULL-UP del Arduino Nano. En el firmware del robot se tendría que definir la palabra clave: KEYBOARD_WIRES con el valor de 3. Por precaución, esta resistencia se puede soldar | ||
| 1 | Resistencia 22 KΩ o de 20KΩ | R5 | La última resistencia del divisor de voltaje que conectada con el botón S4 selecciona un movimiento hacia la DERECHA |
| 1 | Led de 3mm azul | Led1 | Led indicador de un movimiento hacia ADELANTE |
| 1 | Led de 3mm rojo | Led2 | Led indicador de un movimiento hacia la IZQUIERDA |
| 1 | Led de 3mm amarillo | Led3 | Led indicador de un movimiento hacia ATRÁS |
| 1 | Led de 3mm verde | Led4 | Led indicador de un movimiento hacia la DERECHA |
| 5 | Pulsadores de 12mm | S1, S2, S3, S4 | Botones para elegir los movimientos:
|
| S5 | Botón GO para realizar la secuencia de movimientos |
Soldadura de las resistencias
Las resistencias no tienen polaridad, así que no importa la orientación en que sean colocadas. Para proceder a soldarlas, colocar las resistencias teniendo presente que los valores correspondan con las etiquetas en la tarjeta.
En la Figuras 4a hasta 4f se muestran los pasos para soldar las resistencias. Se tiene que prestar atención a la ubicación de R5 para evitar confundirla con las demás, ya que solo se utiliza una.

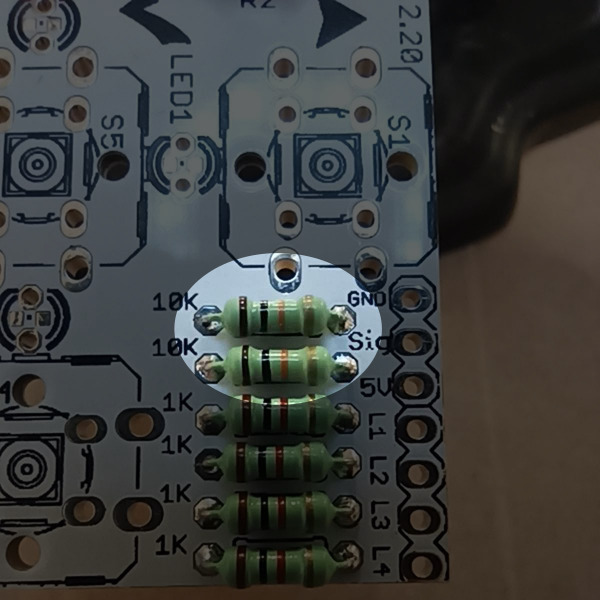


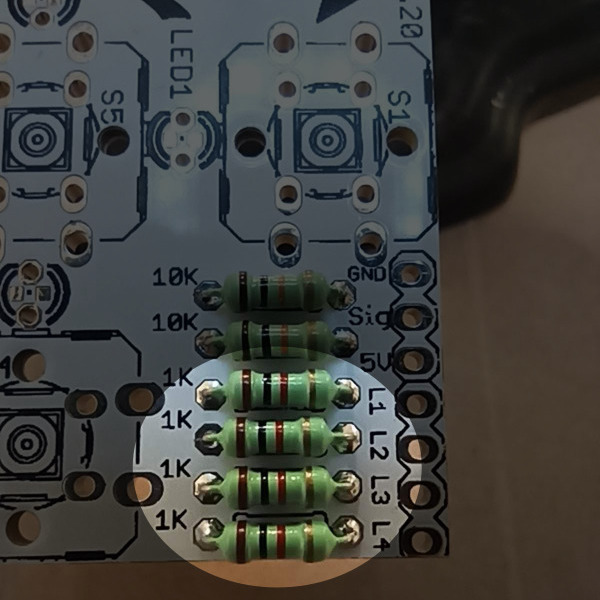

Soldadura de los Leds
Los Leds recomendados son de 3mm ya que el espacio donde irán colocados es muy pequeño. Antes de soldarlos en la tarjeta se tiene que poner especial antención en la polaridad, ya que a diferencia de las resistencias, los Leds si tienes poladirad . Para ello, se ubica la patita o terminal más corta del Led que corresponde al cátodo o la terminal negativa. Esta misma terminal está ubicada donde se puede observar corte plano en el cuerpo de cristal tal como se aprecia en la Figura 5:
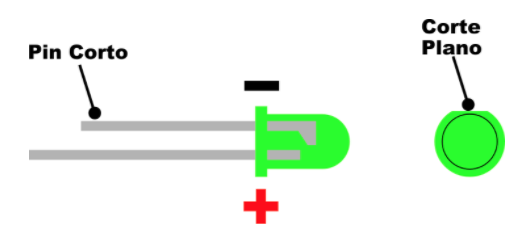
Si se observa la tarjeta de frente, el cátado o terminal negativa de cada uno de los leds se orienta a la izquierda indicado por el dibujo de esta parte plana. Este dibujo guía permite que la soldadura de los Leds sea más fácil fijándose que la polaridad y el color coincida con la etiqueta en la tarjeta. Al finalizar de soldar todos los Leds, recortar los sobrantes. Los pasos en la soldadura de los Leds se puede observar en las Figuras 6a hasta 6d.




Soldadura de los botones
La soldadura de los botones es simple de realizar ya que tienen las terminales dobladas formando un resorte para que se queden fijas en la tarjeta, es suficiente insertarlos con cierta fuerza hasta que se escuche el sonido de un “click” el cual indica que están fijos en su posición. Las Figuras 7a y 7b:


Soldadura de los pines de conexión
La soldadura de los pines tipo macho se pueden ver en las Figuras 8a y 8b cuidando que el lado más largo debe quedar en el reverso de la tarjeta.


La función de cada uno de estos pines de conexión se puede ver en la Tabla 3:
| PIN | ETIQUETA | FUNCIÓN |
|---|---|---|
| 1 | GND | Trae la señal de tierra (0V) desde la tarjeta EscornaCPU que contiene al Arduino Nano. |
| 2 | Signal | Lleva la señal analógica del voltaje resultante al presionar uno de los botones, es decir, el botón: GO |
| 3 | 5V | Opcional: Está presente en la botonera en caso de que se utilice una tarjeta de control diferente a la EscornaCPU versión 1.2 y en la que no se utilice la resistencia interna de PULL-UP del Arduino Nano. En el firmware del robot se tendría que definir la palabra clave: KEY- BOARD_WIRES con valor de 3. |
| 4 | L1 | Señal de control para el Led 1 de color azul que indica un movimiento hacia ADELANTE |
| 5 | L1 | Señal de control para el Led 2 de color rojo que indica un movimiento hacia IZQUIERDA |
| 6 | L3 | Señal de control para el Led 3 de color amarillo que indica un movimiento hacia ATRÁS |
| 7 | L4 | Señal de control para el Led 4 de color verde que indica un movimiento hacia DERECHA |
Prueba de los Leds
El objetivo es verificar que todos los Leds se encienden al energizarlos. Para ello se puede utilizar el Arduino Nano alimentado con las baterías dentro del portapilas y el cable de tierra o de color negro conectado al pin GND del Arduino Nano y el positivo o cable rojo al pin Vin también del Arduino Nano. Posteriormente, mediante un cable tipo "jumper" conectado al otro pin GND del Arduino Nano y al pin GND de la botonera y otro cable al pin +5V del Arduino Nano y a cualquier pin de la botonera con la etiqueta: L1, L2, L3 o L4, dependiendo de que Led se quiera probar.
En caso de que no encendieran se debe verificar la orientación (polaridad) de los Leds en la botonera y el valor de las resistencias R6, R8, R9 y R10 que debe ser de 1 KΩ.
Como ejemplo, se puede observar en la Figura 9a que al conectar un cable al pin GND y el otro cable a al pin L1 se enciende el Led de color azul. De igual forma, en la Figura 9b se puede ver que al conectar un cable al pin GND y el otro cable al pin L3 se enciende el Led de color amarillo.


Por otro lado, para probar el funcionamiento de los botones se necesita de un multímetro con el objetivo de medir el valor de la resistencia al accionar cualquiera de los botones. El siguiente procedimiento es una guía para realizar la prueba:
- Colocar el multímetro en la escala de 200 KΩ
- Conectar la punta de prueba negra en el pin de la botonera con la etiqueta: GND
- Conectar la punta de prueba roja en el pin de la botonera con la etiqueta: Sig
- Pulsar cada uno de los botones y comparar el valor de la resistencia indicada por el multímetro con los siguientes valores:
- Al pulsar el botón del movimiento hacia ADELANTE ubicado encima del Led 1 de color azul, el multímetro indicará 10KΩ aproximadamente.
- Al pulsar el botón del giro hacia la IZQUIERDA ubicado a la izquierda del Led 2 de color rojo, el multímetro indicará 20KΩ aproximadamente.
- Al pulsar el botón del movimiento hacia ATRÁS ubicado encima del Led 3 de color amarillo, el multímetro indicará 30KΩ aproximadamente.
- Al pulsar el botón del giro hacia la DERECHA ubicado a la derehca del Led 4 de color verde, el multímetro indicará 62KΩ aproximadamente.
- Al pulsar el botón del centro GO el multímetro indicará 40KΩ aproximadamente.
El funcionamiento de la botonera se basa en un divisor de voltaje, el cual, al pulsar cada uno de los botones varía el voltaje en un rango de 0-5V. Esta señal de voltaje es la que va conectada al pin con la etiqueta Sig de la botonera. El esquema eléctrico de la botonera, así como un esquema simplificado y las ecuaciones del funcionamiento del circuito divisor de voltaje se muestran en la Figura 10:
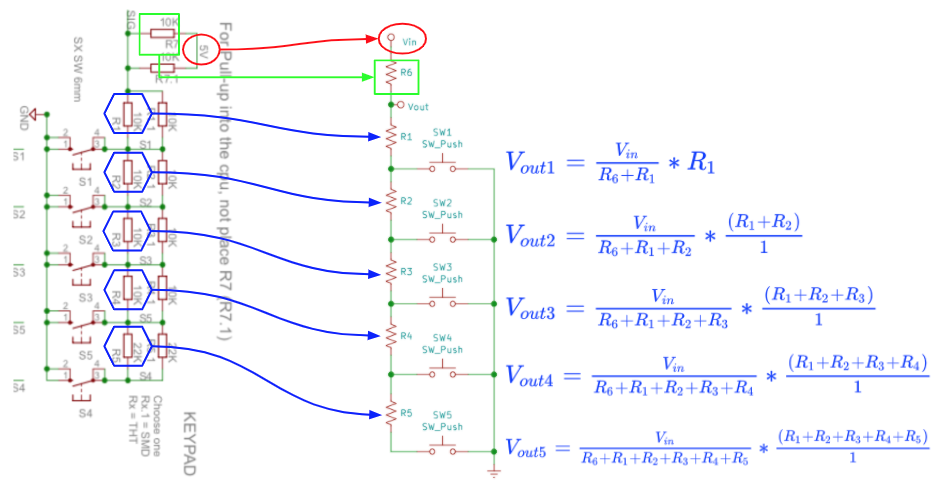
Ensamble de la tarjeta de control
La tarjeta de control utilizada es la EscornaCPU V1.2 que se puede ver en la Figura 11:

Componentes
Los componentes requeridos y su correspondiente función se enlistan en la Tabla 4:
| CANT | DESCRIPCIÓN | ETIQUETA | FUNCIÓN |
|---|---|---|---|
| 1 | Arduino Nano | Arduino Nano | Tarjeta de desarrollo y programación basada en el micro- controlador ATmega328 |
| 1 | Driver ULN2803 | IC1 ULN2803 | Circuito integrado que es el enlace o interfaz entre las señales de control provenientes
del Arduino Nano y los motores paso a paso 28BYJ-48.
Nota: este circuito no se solda, se coloca sobre un zócalo o base que sií irá soldada a la tarjeta. |
| 1 | Zócalo de 18 pines | IC1 ULN2803 | Base que soldada a la tarjeta sobre la que se coloca el driver ULN2803. |
| 2 | Conector macho JST-XHP-5 para motor paso a paso 28BYJ-48 | Motor Left / Motor Right | Conectar los motores a la tarjeta. |
| 1 | Conector macho JST-XHP-2 para alimentación de la tarjeta de control | GND + | Recibir la alimentación del portapilas con las 4 baterías AA |
| 4 | Resistencia 10 KΩ | R1 |
Está presente en la tarjeta de control en caso de que se utilice una botonera
diferente a la E_KeyPad V2.2 que no cuente con esta resistencia y que no se
utilice la resistencia interna de PULL_UP del Arduino Nano.
Por precaución esta resistencia se puede soldar y en el firmware del robot se tendría que definir la palabra clave: KEYBOARD_WIRES con el valor de 3. |
| R2 | Opcional: Es la primera resistancia del divisor de voltaje que reduce el voltaje de 5.0V a 3.3V que va desde el pin 1 del Arduino hacia el pin de transmisión del adaptador Bluetooth, en caso de que se desea conectar y utilizar. | ||
| R4,R5 | Son Opcionales: Están presentes en la tarjeta de control en caso de que se desea conectar el Escornabot a una red WiFi a través de un módulo un ESP-01. | ||
| 1 | Resistencia de 18KΩ o de 20KΩ | R3 | Opcional: La segunda resistencia del divisor de voltaje que reduce el voltaje de 5.0V a 3.3V que va desde el pin 1 del Arduino hacia el pin de transmisión del adaptador Bluetooth, en caso de que se desee conectar y utilizar. |
| 8 | Pines o Headers macho | A0, A1, A2, A3, A7, GND | 6 Pines de conexión con la tarjeta de la botonera. |
| BUZZ ON | 2 Pines que permitirán activar / desactivar de forma manual el buzzer del Escornabot a través de la colocación de un puente o Jumper para pines rectos. | ||
| 2 | Tira de 15 pines hembra | D12 / D13 | Base soldada sobre la cual se colocará el Arduino Nano |
| 1 | Tira de 4 pines hembra | BlueT | Opcional: En caso de que se desee colocar un adaptador Bluetooth para conectar el Escornabot con una aplicación para teléfono móvil. |
| 1 | Interruptor de alimentación SK12F14 o SK12D07 | S7 | Interruptor general que enciende o apaga el Escornabot. |
| 1 | Buzzer activo de 5V para Arduino | Z1 | Emitir un sonido frente a cada movimiento o instrucción ejecutada por el Escornabot. |
| 1 | Fusible Rearmable XF050 | F1 | Interruptor de seguridad que se abre frente al paso de una cantidad de corriente que podría quemar el Arduino Nano u otro componente de la tarjeta de control. Nota:En caso de no contar con este componente, se puede soldar un trozo de alambre de cobre</p> |
| 1 | Diodo Schottky 1N5817 | D1 | Diodo utilizado para la protección del circuito frente a polaridad invertida. |
| 2 | Condensador cerámico 104 de 100nF | C1,C3 | Eliminación de ruido eléctrico en la señal de alimentación de la tarjeta y en el driver ULN2803. |
Soldadura de las resistencias
Soldar las resistencias de forma similar a la Botonera. Teniendo cuidado de no confundir los valores. Las Figuras 12a y 12b muestran el soldado de cada una de las resistencias:


Soldadura del diodo
Antes de soldar el diodo se debe observar su polaridad, ya que este elemento permite el paso de la corriente en una única dirección, por lo que es importante que quede soldado de la manera correcta.
El esquema con el que se representa a este componente consiste en un triángulo con una barra horizontal en uno de sus vértices. La dirección del triángulo indica la dirección de la corriente, mientras que la barra horizontal indica el no paso de la corriente.
Este esquema se encuentra dibujado en la tarjeta para orientar al diodo de forma correcta. Por otro lado, en el componente únicamente se señala la barra horizontal de color gris, suficiente para orientarlo en la tarjeta tal como se muestra en la Figura 13.

Soldadura de los condensadores
Los condensadores cerámicos son elementos que no tienen polaridad, a diferencia de los electrolíticos que sí la tienen. En este caso los condensadores 104 se pueden soldar sin importar la orientación en que se coloquen. Las Figuras 14a y 14b muestran la soldadura de estos dos condensadores y el aspecto de la tarjeta de control.


Soldadura del zócalo de 18 pines
El zócalo de 18 pines se utiliza para colocar el driver ULN2803, ya que no es recomendable soldar este último de forma directa a la placa debido a que se puede quemar por el calor aplicado y además, en caso de que se necesite reemplazar a futuro, pueda realizarse sin tener que desoldarlo de la tarjeta.
Antes de soldarlo hay que ubicarlo de forma correcta. Hay que tener presente que tiene una orientación específica con la muesca que tiene en uno de sus extremos orientada hacia la izquierda, tal como se muestra en la Figura 15a teniendo cuidado de acomodarlo de forma correcta para que asiente de forma plana sobre la tarjeta y la resistencia R3 de 18 KΩ no le estorbe y quede debajo y oculta.


Para soldarlo, se puede comenzar con las dos primeras terminales como se puede ver en la Figura 16 y antes de soldar las terminales restantes, verificar que no quede levantado.

Soldadura del buzzer
En primer lugar, proceder a soldar los 2 pines tal como se muestra en la Figura 17a los cuales permitirán activar / desactivar el buzzer de forma manual a través de la colocación de un puente o jumper.
En segundo lugar, colocar el buzzer fijándose en la etiqueta: ⊕ que tiene estampada en la parte superior tal como se muestra en la Figura 17b para que coincida con la misma marca impresa en la tarjeta. Una vez realizado esto soldar los dos pines del buzzer.


Soldadura de los pines de conexión a la botonera
Los 6 pines de conexión permiten conectar los cables que vienen de la botonera. Antes de soldarlos hay que colocarlos como se muestra en la Figura 18, fijándose que queden hacia abajo y soldarlos por la parte de arriba de la tarjeta.

Soldadura de los pines para el Arduino Nano
Al igual que el driver ULN2803, el Arduino Nano tiene que ir sobre las dos tiras de 15 pines tipo hembra que le servirán de base, con el objetivo de que sea fácil reemplazarlo en caso de cualquier avería.
Para asegurar que las tiras de pines queden alineadas de forma correcta, primero se coloca el Arduino Nano sobre ellas tal como se muestra en la Figura 19a.
En seguida, se procede a soldar uno o dos pines de cada lado para fijarlas en posición, y posteriormente se puede retirar el Arduino Nano para continuar con la soldadura de los pines restantes como se observa en la Figura 19b.


Soldadura de los conectores para alimentación y de los motores paso a paso
Los conectores para alimentación y para la conexión de los motores paso a paso 28BYJ-48 son del tipo JST-XHP con 2 y 5 pines respectivamente. Posicionarlos como se muestra en la Figura 20a con las ranuras hacia adentro de la tarjeta.
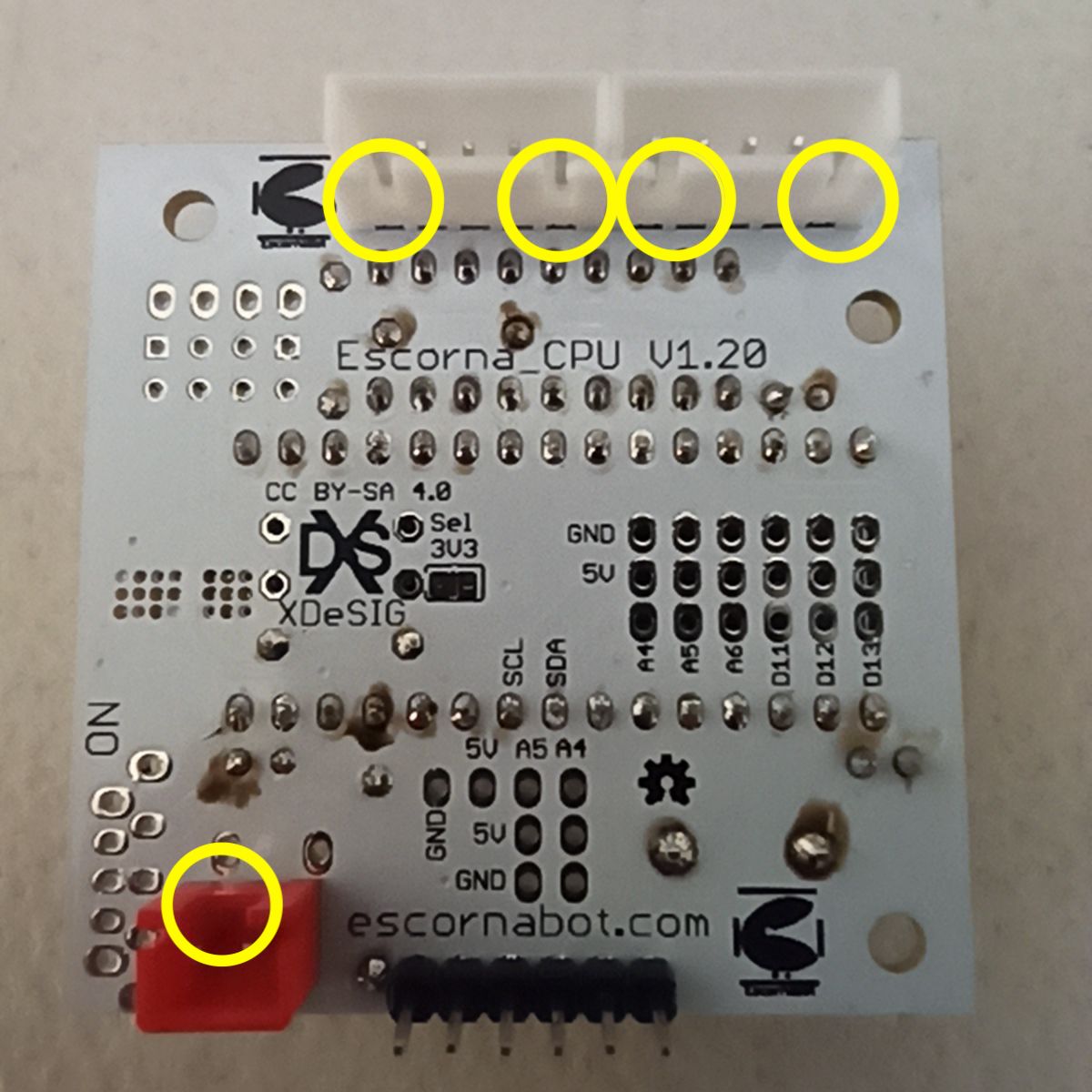
La soldadura de estos componentes se efectúa por la parte de encima de la tarjeta. La posición lista para soldar se puede observar en las Figuras 20b y 20c:


Soldadura del interruptor de encendido
La tarjeta de control tiene dos juegos de 5 agueros para el interruptor de alimentación tal como se puede ver en la Figura 21a. La diferencia es el tamaño, siendo uno más grande que el otro. Ambos están interconectados, así que no importa cual juego se elija, esto depende del tamaño del interruptor disponible.
Colocar el interruptor Sk12D07 o similar en la tarjeta de control insertandolo en cualquiera de los dos juegos de agujeros, tal como se aprecia en la ubicación mostrada en la Figura 21b. Es importante mencionar que no importa la orientación, ya que conmuta entre dos posiciones (ON/OFF).
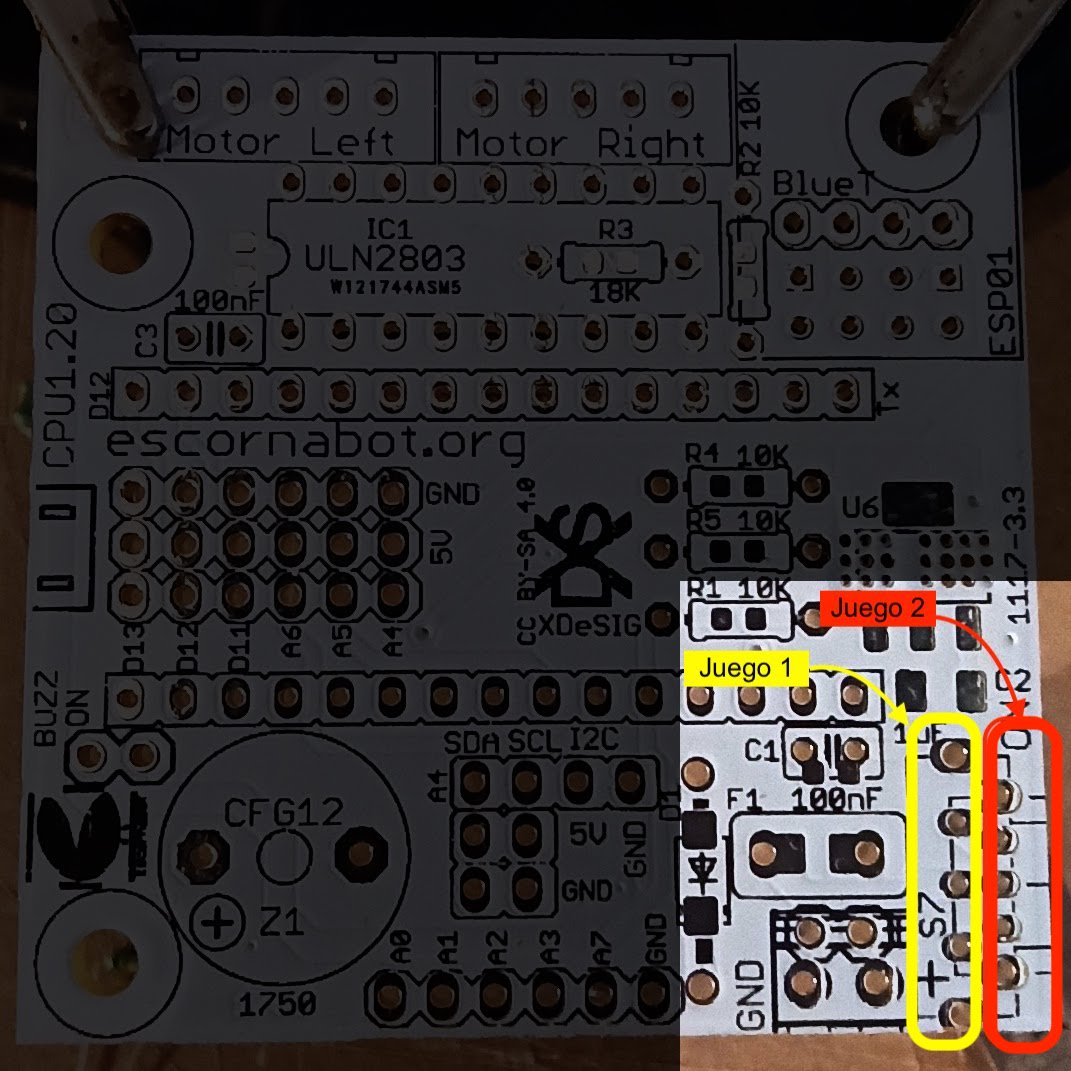
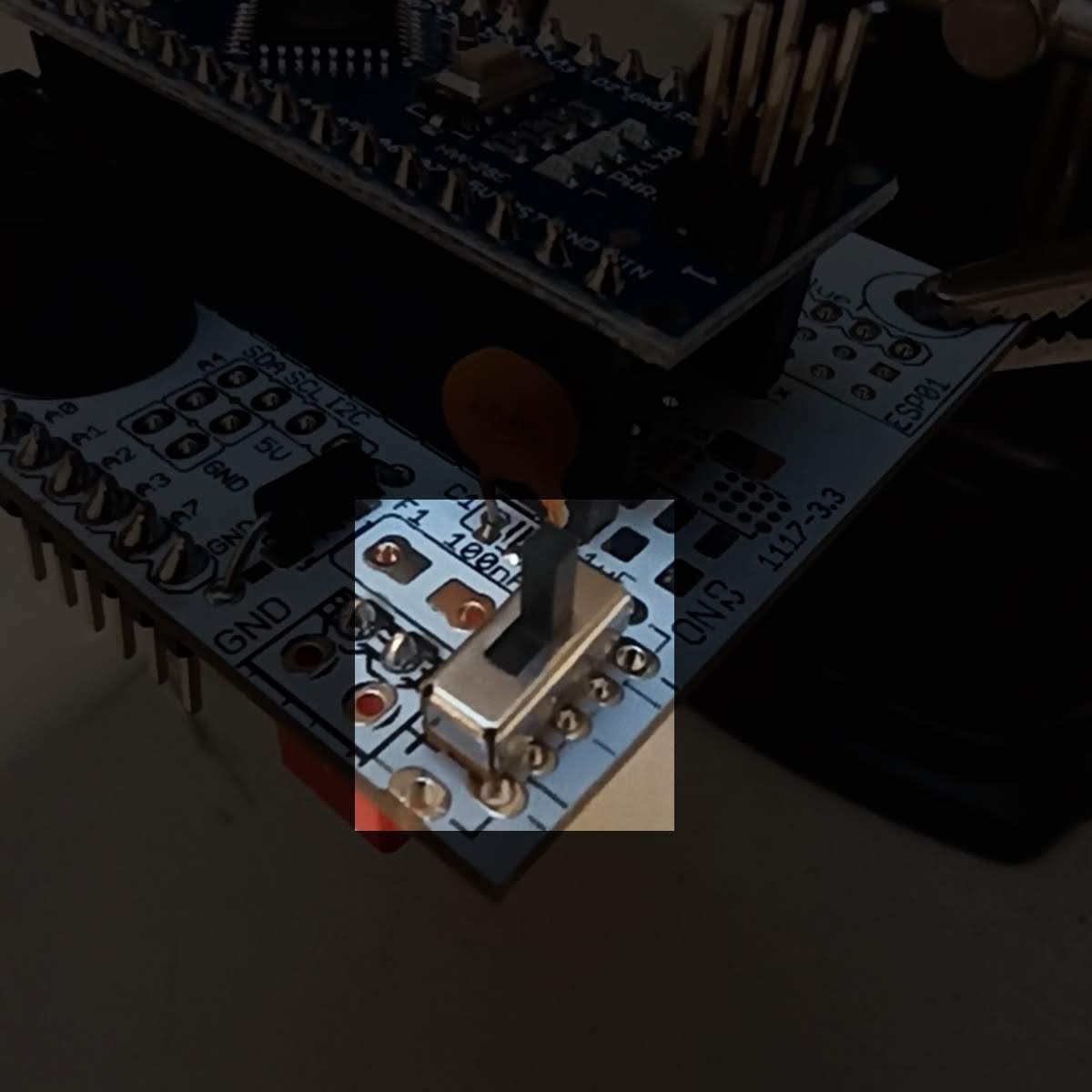
Soldadura del fusible rearmable
El fusible rearmable XF050 protege la tarjeta de control de una sobrecarga de corriente. Para soldarlo simplemente hay que colocarlo en los agujeros identificados con la etiqueta F1 y soldarlo sin importar la orientación.
Sin embargo, si no es posible conseguirlo, como ha sido mi caso, se puede soldar un trozo de alambre en lo que está disponible. Para ello ubicar el trozo de alambre como se muestra en la Figura 22a y soldarlo con poca soldadura, para poder retirlo después, como se aprecia en la Figura 22b.


Colocación del driver UNL2803
El driver UNL2803 junto a la tarjeta de control mostrados en la Figura 23a, se debe insertar en el zócalo teniendo cuidado de orientarlo de forma correcta y de no doblar las patitas al hacerlo.
La orientación se puede ver en la Figura 23b con la muesca apuntando hacia abajo, en la misma dirección en la que está el Arduino Nano.
Al colocarlo acomodar las patitas para que encajen en el zócalo acomodándolas ligeramente sí es necesario, teniendo cuidado de no doblarlas, tal como se aprecia en la Figura 23c.
En seguida, empujarlo hasta que asiente en el fondo del zócalo y revisar que ninguna patita se haya doblado, hasta que quede como se muestra en la Figura 23d.

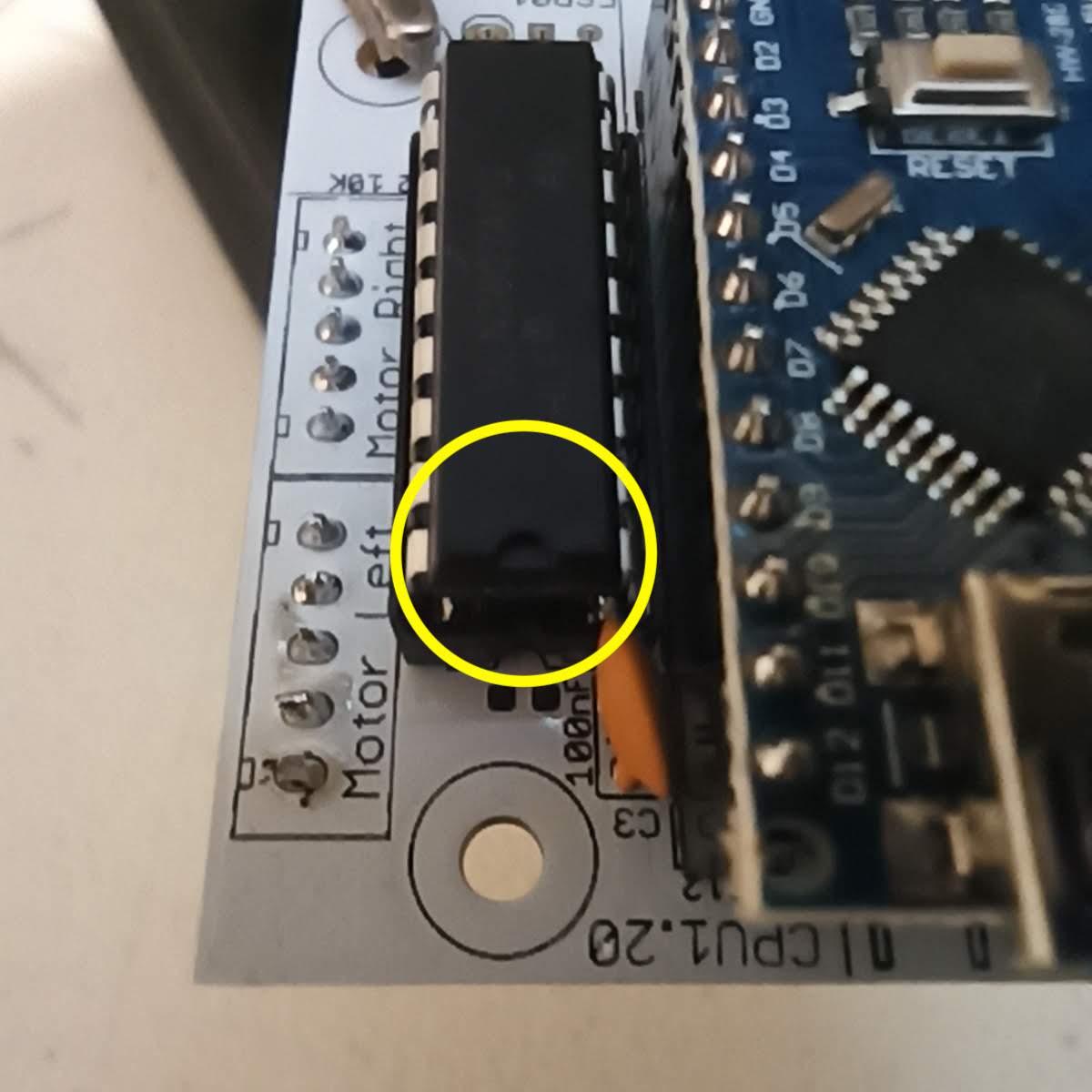


Tarjeta de control terminada
Ensamble del Escornabot
Las partes impresas y los tornillos necesarios para ensamblar el Escornabot se muestran en la Figura 21:

La secuencia de ensamble es la siguiente:
Paso 1: Inicio del ensamble
Partes requeridas:
- Pieza impresa en 3D: Motor-Bracket
- Pieza impresa en 3D: Battery-Bracket
- 1 Tornillo M3 x 12mm


Paso 2: Ensamble del cuerpo
Partes requeridas:
- Ensamble del paso 1
- Pieza impresa en 3D: E-KeypadV2.2-Bracket
- Pieza impresa en 3D: EscornaCPU_V1.2-Bracket
- 2 Tornillo M3 x 12mm





Paso 3: Ensamble de los motores
Partes requeridas:
- Ensamble del paso 2
- Motores paso a paso 28BYJ-48
- 4 Tornillos M3 x 6mm


Paso 4: Preparación de las ruedas
Componentes necesarios:
- Pieza impresa en 3D: Wheel-Right
- Pieza impresa en 3D: Wheel-Left
- 2 Tornillos M3 x 6mm
- 2 Tuercas M3



Paso 5: Ensamble de las ruedas al cuerpo
Componentes necesarios:
- Ensamble del paso 3
- Wheel-Right con la tuerca M3 y el tornillo M3 x 6mm colocados
- Wheel-Left con la tuerca M3 y el tornillo M3 x 6mm colocados



Paso 6: Soporte de la rueda de pivote
Partes requeridas:
- Ensamble del paso 5
- Pieza impresa en 3D: Ball-Caster
- 5 Tornillos M3 x 6mm


Paso 7: Conexión de la botonera y la tarjeta de control


Antes de seguir, se debe tener presente la conexión de los cables con la tarjeta de control, para ello, la Tabla 5: detalla esa correspondencia:
| PIN BOTONERA | PIN TARJETA DE CONTROL |
|---|---|
| L4 | A0 |
| L3 | A1 |
| L2 | A2 |
| L1 | A3 |
| 5V | No conectado |
| Sig | A7 |
| GND | GND |
Proceder a conectar los cables en la tarjeta de control como se muestra en la imagen del Paso 7c fijándose muy bien en el orden de los cables, tal como se especificó en la Tabla 5. El resultado debe ser como se muestra en la imagen del Paso 7d.


Paso 8: Conexión de los motores y colocación de la tarjeta de control en el cuerpo del robot





Paso 9: Colocación de la canica pivote
Partes requeridas:
- Pieza impresa en 3D: Ball-Caster
- 1 Canica de 17mm
Para colocar la canica de 17mm de diámetro en la pieza impresa en 3D: Ball-Caster, es necesario des-ensamblarlo del cuerpo y ponerlo sobre una superficie plana.


Paso 10: Conexión de las baterías y la botonera
Partes requeridas:
- Portapilas cuadrado para 4 pilas AA
- 4 pilas o baterías AA



Paso 11: Vista en 360º del ensamble terminado
Puesta en marcha
Carga del firmware
Para programar el Arduino Nano de la tarjeta de control se debe conectar a la computadora mediante el cable USB y utilizar el IDE de Arduino para programarlo con el firmware del Escornabot para esta versión del Escornabot. Se puede descargar aquí: firmware Escornabot Brivoi Compactus el cual se encuentra configurado y y calibrado para que funcione correctamente. Una imagen de la apaciencia del firmware abirto en la IDE de Arduino se muestra en la Figura 26:
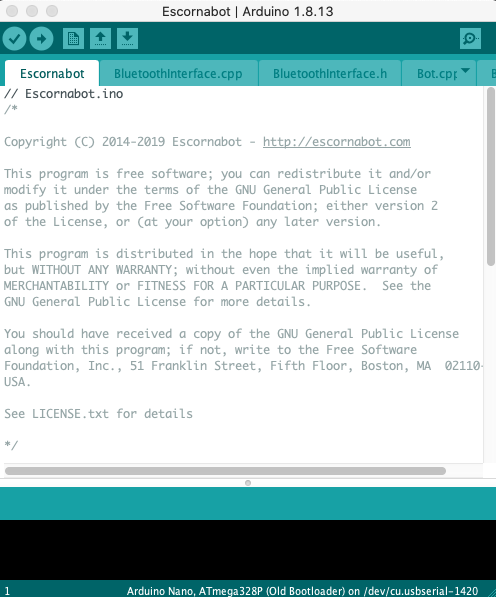
Ahora se necesita conectar el Arduino Nano de la tarjeta de control a la computadora a través del cable USB como se muestra en al Figura 27a y har click en el botón con el ícono de la flecha hacia la derecha que acciona el comando de "subir" o "upload" el programa al Arduino Nano. Al terminar de programarlo, se debe escuchar un sonido en el buzzer de la tarjeta de control, tal como se puede escuchar al final del Video 27b.

Prueba de funcionamiento
La primera prueba después de cargar el firmware en el Escornabot, consiste en hacer que el robot ejecute una secuencia de movimientos. Para ello, se puede llevar a cabo el siguiente procedimiento:
- Energizar el Escornabot con el interruptor de alimentación en la tarjeta de control
- Oprimir varias veces algunos de los botones de colores.
- Oprimir el botón de GO.